
Correcciones o soluciones alternativas para problemas en la aplicación móvil Smart Community
Problemas frecuentes con la aplicación móvil
PROBLEMA
Al crear una nueva incidencia no carga el mapa o no marca mi ubicación correctamente.SOLUCIÓN
Al iniciar sesión por primera vez en la aplicación móvil y usar la funcionalidad para reportar una nueva incidencia, ver incidencias vigentes o urgentes es obligatorio conceder el permiso de acceder a tu ubicación dentro de la aplicación móvil Smart Community o puede hacerlo manualmente desde la configuración del teléfono. En Android- Ir al menú Ajustes del teléfono.
- Ver opción Aplicaciones.
- Buscar la aplicación Smart Community->Permisos->Localización->Permitir todo el tiempo
- Abrir la aplicación nuevamente
- Ir al menú Configuración del teléfono.
- Buscar la aplicación Smart Community->Ubicación->Siempre
- Abrir la aplicación nuevamente
PROBLEMA
Al actualizar la versión de la aplicación o en inesperadas ocasiones aparecen constantemente errores de inicio de sesión y de carga de información y no me deja continuar dentro de la aplicación.SOLUCIONES ALTERNATIVAS
En algunas ocasiones este error puede surgir por algunos problemas de configuración del teléfono. Pruebe con las siguientes soluciones: En Android- Verifique la conexión de la red Wi-fi o datos activos
- Cierre la aplicación y vuelva a abrirla
- Elimine caché (solo Android), cierre y vuelva a abrir la aplicación
- Desinstale la aplicación eliminando los datos persistentes (solo Android) y vuelva a instalarla
PROBLEMA
A veces tarda varios segundos en cargar información de alguna opción.SOLUCIONES ALTERNATIVAS
En algunas ocasiones este retardo puede ser causado por una perdida momentánea de la conexión a la red a la que se este accesando datos o wifi en estos casos verifique lo siguiente:- Verifique la conexión de la red Wi-fi o datos activos
- Cierre la aplicación y vuelva a abrirla
- Reinicie el teléfono
PROBLEMA
No me llegan las notificaciones de noticias a mi teléfonoSOLUCIONES ALTERNATIVAS
Puede deberse a la falta de permisos de recibir notificaciones en Smart Community pruebe las siguientes opciones:Android:
- Sí la aplicación le requiere el permiso de recibir notificaciones permitaselo
- Verifique que el permiso de recibir notificaciones en la aplicacion este activado vaya a Ajustes->Aplicaciones->busque Smart Community->Notificaciones->Permitir notificaciones
- Actualice la aplicacion
- Sí la aplicación le requiere el permiso de recibir notificaciones permitírselo
- Verifique que el permiso de recibir notificaciones en la aplicación este activado vaya a Configuración->Notificaciones->busque Smart Community->Permitir notificaciones
- Actualice la aplicación
Comprueba problemas comunes con Android y el dispositivo en general
Libera espacio en memoria
Tener suficiente espacio en la memoria del teléfono es vital para el correcto funcionamiento de las aplicaciones móviles.
Puede comprobar el estado de la memoria del teléfono con los iguientes pasos:
Android:
Ingrese en Ajustes->Almacenamiento donde visualizará un cálculo de todos los datos que utilizan espacio en la memoria del teléfono. Posteriormente podrá eliminar archivos y datos que no necesite para liberar espacio en memoria.
iOS
Ingrese en Configuración->General->Espacio en iPhone donde visualizará un cálculo de todos los datos que utilizan espacion en la memoria del teléfono. Posteriormente podrá eliminar archivos y datos que no necesite para liberar espacio en memeria.
Android:
Ingrese en Ajustes->Almacenamiento donde visualizará un cálculo de todos los datos que utilizan espacio en la memoria del teléfono. Posteriormente podrá eliminar archivos y datos que no necesite para liberar espacio en memoria.
iOS
Ingrese en Configuración->General->Espacio en iPhone donde visualizará un cálculo de todos los datos que utilizan espacion en la memoria del teléfono. Posteriormente podrá eliminar archivos y datos que no necesite para liberar espacio en memeria.
Verifica la red Wi-Fi o datos activos
Android:
- Ir a Ajustes del teléfono
- Presiona Internet y redes->Wi-Fi.
- Activa Usar Wi-Fi
- Presiona una red de la lista.Si se necesita una contraseña, verás el ícono del candado Bloquear.Después de conectarte, ocurrirá lo siguiente:
- Se mostrará el mensaje "Conectado" debajo del nombre de la red.
- Se guardará la red. Cuando tu teléfono esté cerca y la conexión Wi-Fi esté activada, se conectará automáticamente.
- En la pantalla de inicio, ve a Configuración-> Wi-Fi.
- Activa Wi-Fi. El dispositivo buscará automáticamente las redes Wi-Fi disponibles.
- Toca el nombre de la red Wi-Fi a la que quieras conectarte.
Android:
iOS
- Ir a Ajustes del teléfono
- Presiona Internet y redes->Uso de datos.
- Presiona Datos móviles.
iOS
- Ir a Configuración del teléfono
- Presiona Datos celulares.
- Activa o desactiva Datos celulares.
Mantén actualizada la versión de la aplicación
Android:
Cómo actualizar apps de Android automáticamente
Para actualizar las apps de tu dispositivo Android automáticamente, haz lo siguiente:
Cómo actualizar apps de Android individuales automáticamente
Si deseas configurar actualizaciones para apps individuales en el dispositivo, haz lo siguiente:
Cómo actualizar apps de Android de forma manual
Sugerencia: En algunos casos, posiblemente debas reiniciar tu dispositivo para actualizar una app.
iOS:
Cómo actualizar las apps manualmente en el iPhone, el iPad o el iPod touch
Cómo actualizar apps de Android automáticamente
Para actualizar las apps de tu dispositivo Android automáticamente, haz lo siguiente:
- Abre la app de Google Play Store
- Presiona Menú->Configuración.
- Presiona Actualizar apps automáticamente.
- Selecciona una opción:
- Por medio de cualquier red para actualizar las apps mediante Wi-Fi o datos móviles.
- Solo mediante Wi-Fi para actualizar las apps únicamente cuando tengas conexión a una red Wi-Fi
Cómo actualizar apps de Android individuales automáticamente
Si deseas configurar actualizaciones para apps individuales en el dispositivo, haz lo siguiente:
- Abre la app de Google Play Store
- Presiona Menú->Mis apps y juegos
- Selecciona la app que quieras actualizar.
- Presiona Más
- Presiona Habilitar
Cómo actualizar apps de Android de forma manual
- Abre la app de Google Play Store
- Presiona Menú->Mis apps y juegos
- Los juegos que se puedan actualizar tendrán la etiqueta "Actualizar". También puedes buscar alguno específico.
- Presiona Actualizar.
Sugerencia: En algunos casos, posiblemente debas reiniciar tu dispositivo para actualizar una app.
iOS:
Cómo actualizar las apps manualmente en el iPhone, el iPad o el iPod touch
- Abre App Store y toca Hoy en la parte inferior de la pantalla.
- Toca tu ícono de perfil en la parte superior de la pantalla.
- Desplázate hacia abajo para ver las actualizaciones pendientes y las notas de la versión. Toca Actualizar junto a una app para que solo se actualice esa app, o toca Actualizar todas.
iOS y Android
Versión 1.2.8
Versión 1.2.8
Actualiza la versión de Android o iOS
Android:
Para actualizar el software de tu teléfono:
iOS
Si aparece un mensaje en el que se indica que hay una actualización disponible, toca Instalar ahora. También puedes seguir estos pasos:
Para actualizar el software de tu teléfono:
- Asegúrate de que tu aparato esté conectado a Wi-Fi.
- Abre Ajustes.
- Selecciona Acerca del teléfono.
- Presiona Buscar actualizaciones.
- Si hay una actualización disponible, aparecerá un botón Actualizar. Presiónalo. - Instala.
- En función del sistema operativo, verás Instalar ahora, Reiniciar e instalar o Instalar software del sistema. Presiónalo. Tu teléfono se reiniciará.
iOS
Si aparece un mensaje en el que se indica que hay una actualización disponible, toca Instalar ahora. También puedes seguir estos pasos:
- necta el dispositivo a una fuente de alimentación y a Internet con Wi-Fi
- Ve a Configuración > General y, luego, toca Actualización de software.
- Toca Descargar e instalar. Si aparece un mensaje en el que se indica que debes eliminar apps temporalmente debido a que el software necesita más espacio para la actualización, toca Continuar o Cancelar. Luego, iOS o iPadOS volverá a instalar las apps que eliminó.
- Para actualizar ahora, toca Instalar. O puedes tocar Más tarde y seleccionar Instalar esta noche o Recordar más tarde. Si tocas Instalar esta noche, conecta el dispositivo a la fuente de alimentación antes de irte a dormir. El dispositivo se actualizará automáticamente por la noche.
- Si se te solicita, ingresa tu código.
Reinicia el dispositivo
Android:
iOS
- Mantén presionado el botón de Encendido durante unos segundos.
- Ahora solo debes presionar Reiniciar y el equipo se va a reiniciar.
iOS
- Mantén presionado el botón lateral hasta que aparezca el deslizador para apagar.
- Arrastra el deslizador y espera 30 segundos hasta que se apague el dispositivo.
- Para volver encender el dispositivo, mantén presionado el botón lateral hasta que veas el logotipo de Apple.
Comprueba si es un problema mas complejo
Caché en dispositivos Android
Android >= 9
Android < 9
- En tu dispositivo, abre los ajustes del sistema y dirígete a la sección Aplicaciones.
- Abre la lista de apps instaladas pulsando sobre Ver todas las aplicaciones.
- Pulsa sobre la aplicación de la que quieras eliminar la memoria caché, y una vez dentro accede a la sección Almacenamiento.
- Ahora puedes ver la cantidad de memoria caché ocupada por los datos de la app. Pulsa sobre Borrar caché para eliminar la información almacenada que se volverá a generar la próxima vez que abras la app.
Android < 9
- En tu dispositivo, abre los ajustes del sistema y dirígete a la sección Almacenamiento.
- Baja hasta el final de la lista, y busca el apartado Memoria caché. Aparecerá la cantidad de memoria ocupada por las apps.
- Pulsa sobre el apartado Memoria caché, y aparecerá un aviso que te indica que vas a eliminar todos los datos almacenados en caché. Pulsa en “Sí”.
Datos persistentes de la aplicación solo Android
Android < 9
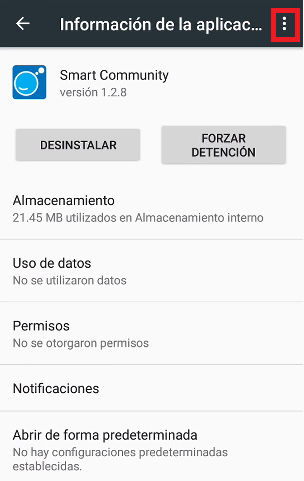
- Entrar en los Ajustes->Aplicaciones, buscar Smart Community
- Presionar la opción "desinstalar de todos los usuarios" con esto se eliminará completamente la aplicación del sistema Android
Soporte y mesa de ayuda
Si todas las soluciones anteriores no fueron suficientes solicita ayuda al teléfono (33) 3125 5379 en horarios de atención de lunes a viernes de 09:00 a 17:00 Hrs o reporta problemas de la aplicación al desarrollador mediante un ticket en nuestra mesa de ayuda ingresando al siguiente enlace:
Volver